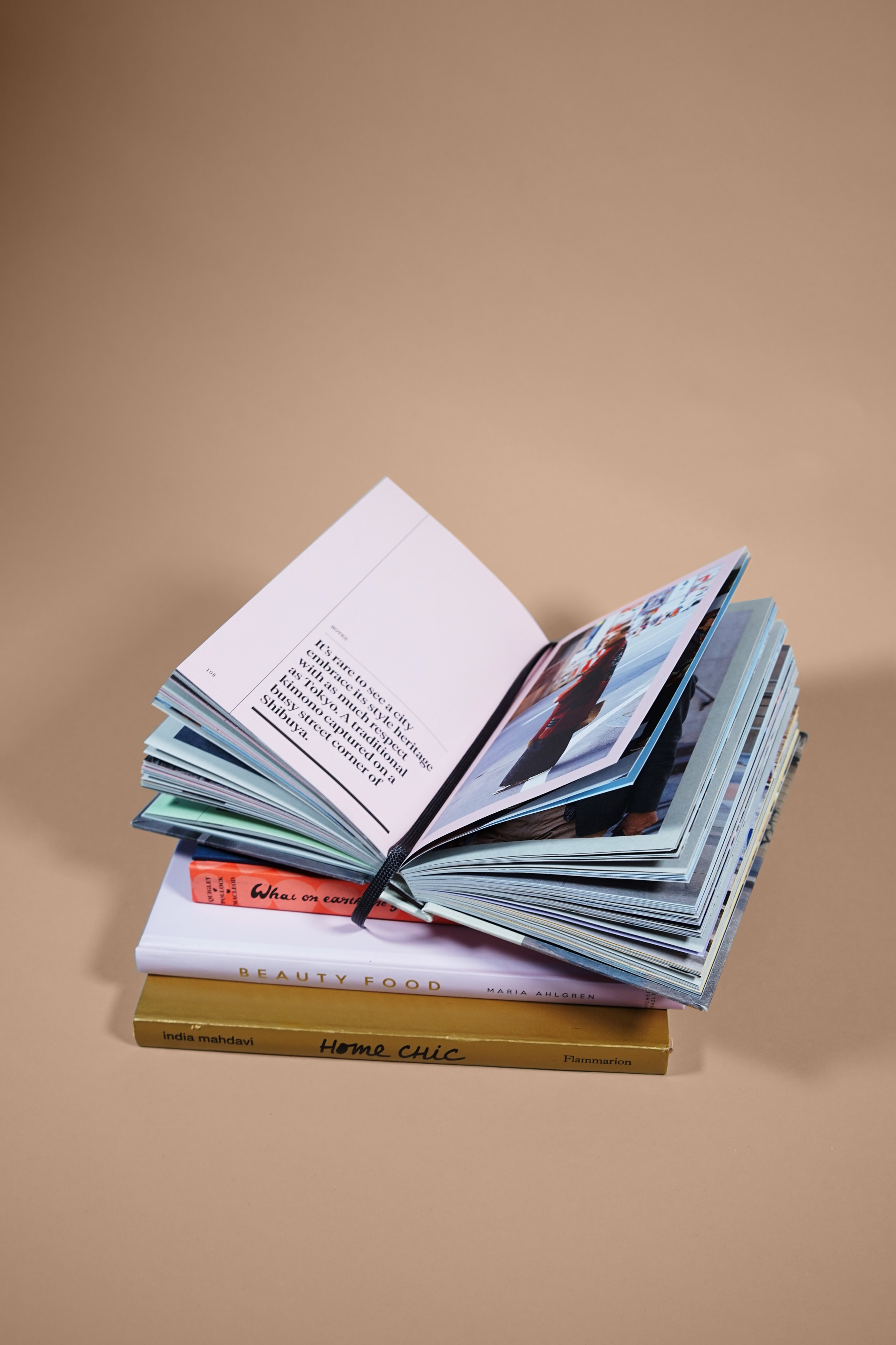티스토리 뷰
사무실에서 맥북으로 작업하니 목이 아파서 맥북 거치대와 매직키보드 및 터치패드를 구입했다.
터치패드 이동속도가 너무 느려 내 맥북이 문제인가, 램이 문제인가, 터치패드가 문제인가 엄청 서치하다가 트랙패드를 당근으로 팔 뻔했다.
우여곡절 끝에 겨우 발견한 해결책! 공유한다.
시작 전에 여러분의 매직마우스 / 트랙패드는 문제가 없다!!
맥/맥북의 터미널에서 이동속도 조절하기
1. 스팟라이트 (spotlight) 나 프로그램 화면에서 '터미널(terminal)'을 검색합니다.
둘 중 어느 방법으로 해도 같습니다.
1) 프로그램 화면에서 '터미널(terminal)' 검색
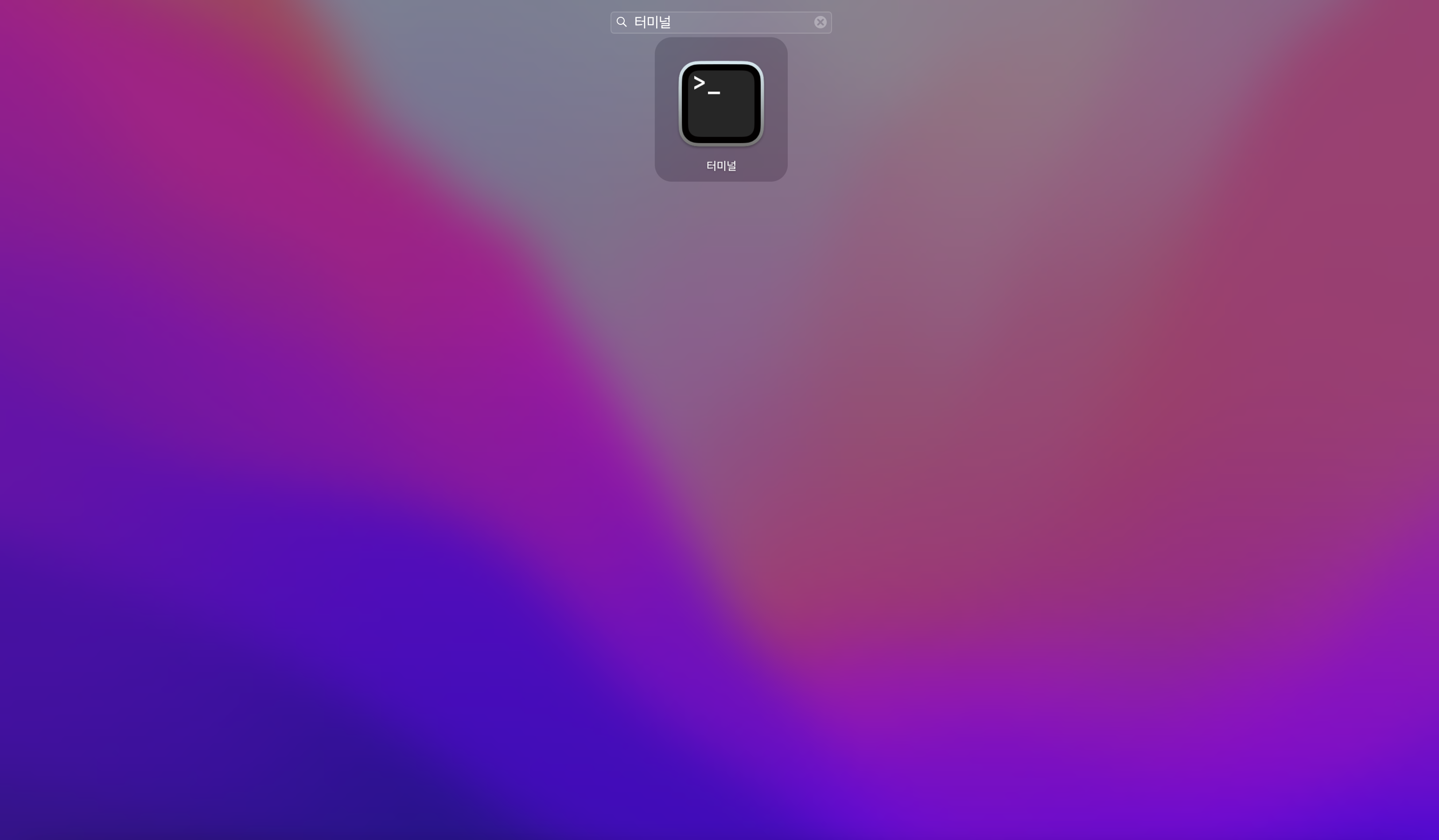
2) 오른쪽 상단의 메뉴바에서 시계 옆에 있는 돋보기를 클릭 후, '터미널(terminal)' 검색


2.터미널에서 명령어 입력
띄어쓰기까지 똑같이 입력해야 명령어가 먹힙니다.
매직마우스 사용자 명령어
defaults write -g.com.apple.mouse.scaling (숫자값)
트랙패드 사용자 명령어
defaults write -g.com.apple.trackpad.scaling (숫자값)

저는 트랙패드 사용자라 트랙패드 명령어를 입력 했습니다.
맥북 이름% 뒤에 명령어를 띄어쓰기 포함 해서 위와 같이 그대로 입력하시면 됩니다.
보통 숫자값을 10.0~14.0 으로 넣으면서 자신만의 속도를 찾으면 되는데요. (아래 3번의 재시동 필수)
저는 커서가 안보일 정도로 빠른 것을 좋아해서 12.0 을 넣고 쓰고 있습니다.
3.터미널 명령어를 마친 뒤, 재시동을 해줍니다!
재시동을 해서 커서 속도를 보고, 원하는 속도가 아닐 경우 1번으로 돌아가 다시 터미널 작업을 해주시면 됩니다.
----
위 내용 회사에서 공유해서 제 것을 포함하여 여러 명의 트랙패드를 살렸습니다.
그럼 편안한 맥 라이프 되시길 바랍니다 :)
- Total
- Today
- Yesterday
- 새내기
- 기획자
- 트랙패드
- 화장품기획
- 매직마우스
- 매직마우스속도
- 트랙패드느림
- 상품기획
- 트랙패드속도올리는법
- 복지
- 제품기획
- 스타트업
- 맥북커서속도
- 기획초보
- 트랙패드속도
- 매직마우스속도올리는법
- 생산성
- 크롬확장프로그램
- 제품기획용어
- 크롬
- 맥커서속도
- 스타트업생활
- 기획새내기
- 매직마우스느림
| 일 | 월 | 화 | 수 | 목 | 금 | 토 |
|---|---|---|---|---|---|---|
| 1 | 2 | |||||
| 3 | 4 | 5 | 6 | 7 | 8 | 9 |
| 10 | 11 | 12 | 13 | 14 | 15 | 16 |
| 17 | 18 | 19 | 20 | 21 | 22 | 23 |
| 24 | 25 | 26 | 27 | 28 | 29 | 30 |